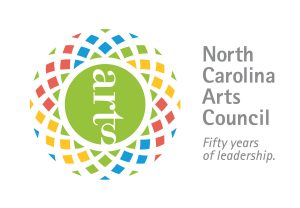Welcome to the NC Stage Zoom Help Room!
Here we will cover some basic Zoom features you might need when enjoying our latest Zoom event.
Before we begin, here are a few general tips:
1) Prepare for the event by downloading Zoom: Click here to visit the Zoom download page. There you can manually download “Zoom for Client meetings” for desktop/laptop and find a link to the App Store for mobile devices.
2) We can (and want to) see you! Plan to join the event from a place with a neutral background where there will be minimal movement in the frame. Imagine you’re at the theatre! Enjoy dinner in advance, silence your cell phones, and minimize distractions.
3) Find your strongest wifi signal: It is not recommended that you sit on your porch (though it may be beautiful outside this time of year) or somewhere else far away from your wifi router, as this will decrease the quality of your call. We want you to have the best possible experience.
4) Use your largest screen available: If you can, use an HDMI cable to use your existing TV as a mirrored display of your computer or laptop. You can also use a desktop or laptop computer screen or a tablet. Phones are not suggested. If you do use a TV with a laptop make sure the laptop is still open with the camera on so you can be seen.
5) For best sound quality, try using something besides laptop or tablet speakers. If you’re using an HDMI with a TV you can use the TV speakers. You can also use plug-in headphones or speakers through your computer’s headphone jack. If you use Bluetooth headphones or speakers be aware that some models won’t have enough battery power to last the entire event.
Now for a few technical features you’ll want to be familiar with:
1) Speaker View versus Gallery View: Speaker View (sometimes referred to as Active Speaker on different devices) allows you to see who is speaking while Gallery View allows you to see everyone on the call all at once. This feature is usually located at the top of your screen, but may vary by device. Note, on tablets you will have to touch the screen momentarily for these feature buttons to appear on your screen. After a few seconds the buttons will disappear again.
2) Mute/Unmute Video and Microphone: these features, denoted by the microphone and video camera icons, can be found at the bottom of your screen. A red slash through one or the other means that the feature is muted. We ask that you keep your video on and your microphones muted for the duration of the event, turning on your microphone only when prompted at the end so we can hear some applause!
3) That might be it!
Tutorials and Examples:
How to hook up computer to TV (Windows)
How to hook up computer to TV (Mac)
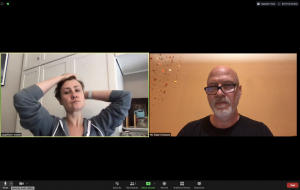
Gallery View on a Laptop
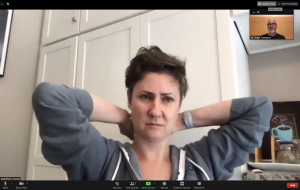
Speaker View on a Laptop
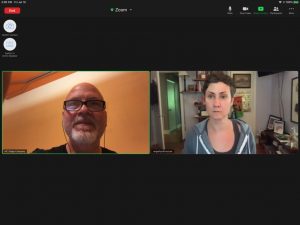
Gallery View on an iPad
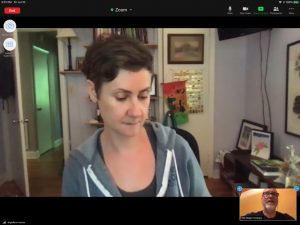
Speaker View (Active Speaker) on an iPad